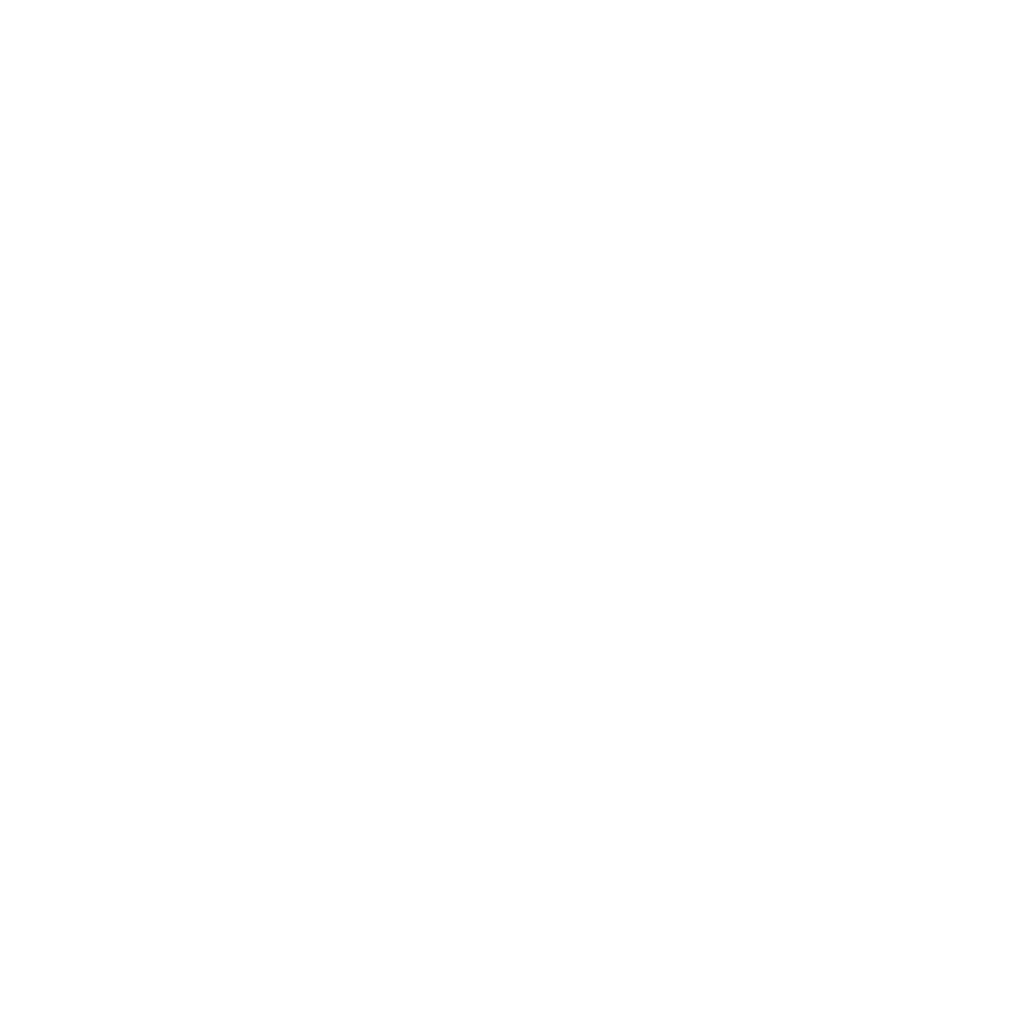
Обратный звонок
Заявка на обратный звонок
Создание сайта на WordPress — Пошаговая инструкция
Создание сайта на WordPress — Пошаговая инструкция
Создание сайта на WordPress дастся Вам довольно легко если Вы внимательно прочтете эту пошаговую инструкцию. Я хочу предупредить сразу, что мануал по WP будет подразумевать строительство полноценного ресурса. А настоящему веб-сайту никак не обойтись без домена и хостинга.
Поэтому приготовьтесь к тому, что мы купим домен и выберем хостинг провайдера для будущей интернет площадки.
Поэтому приготовьтесь к тому, что мы купим домен и выберем хостинг провайдера для будущей интернет площадки.
Шаг 1 - покупка домена
Самое первое, что нам необходимо сделать — это приобрести домен. Купить его можно на сайте Reg.ru. Думаю, что с подбором имени сайта сложности у Вас не возникнет.
Внимание! Промокод на скидку при покупке домена 5% — 479F-8D86-09CF-7C6F
Скидка будет работать на покупку каждого нового домена.
Внимание! Промокод на скидку при покупке домена 5% — 479F-8D86-09CF-7C6F
Скидка будет работать на покупку каждого нового домена.
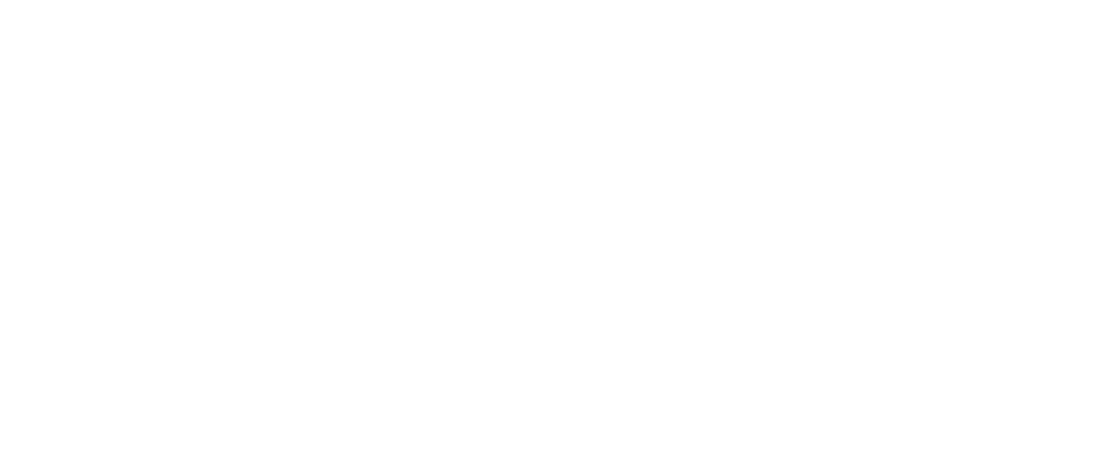
Предостережения при покупке домена для сайта WP
Сразу хочу предостеречь Вас и дать пару рекомендаций для SEO при покупке домена:
1 — домены в зоне РФ имеют скрытый недостаток. URL по-настоящему состоит из букв и цифр, а не фразы на русском. В некоторых браузерах будут отображаться некрасивые ссылки (типа https://xn--90adr.xn--p1ai/), а поисковики негативно воспринимать имя.
2 — цифры также не дают плюса в восприятии поисковиками.
3 — основной ключ в домене даст преимущество в продвижении данной фразы.
Сразу хочу предостеречь Вас и дать пару рекомендаций для SEO при покупке домена:
- не покупайте домен в зоне .РФ;
- старайтесь избегать домены с цифрами;
- выбирайте домен с основной ключевой фразой.
1 — домены в зоне РФ имеют скрытый недостаток. URL по-настоящему состоит из букв и цифр, а не фразы на русском. В некоторых браузерах будут отображаться некрасивые ссылки (типа https://xn--90adr.xn--p1ai/), а поисковики негативно воспринимать имя.
2 — цифры также не дают плюса в восприятии поисковиками.
3 — основной ключ в домене даст преимущество в продвижении данной фразы.
Шаг 2 - регистрация на хостинге и привязка домена
После того как Вы приобрели свой собственный домен пришло время обзавестись хостингом. Зарегистрироваться можно на сайте Sprinthost. Не то чтобы я рекламировал этого провайдера, но последующие инструкции будут описаны непосредственно на этом сервере, так как я им пользуюсь. Но вы праве выбрать собственный хостинг.
Sprinthost — регистрация, выбор тарифа и установка WordPress
После перехода на сайт спринтхост Вам предложат выбрать один из нескольких тарифов хостинга. Вы можете не торопиться с покупкой дорогого предложения, а для начала воспользоваться самым простым.
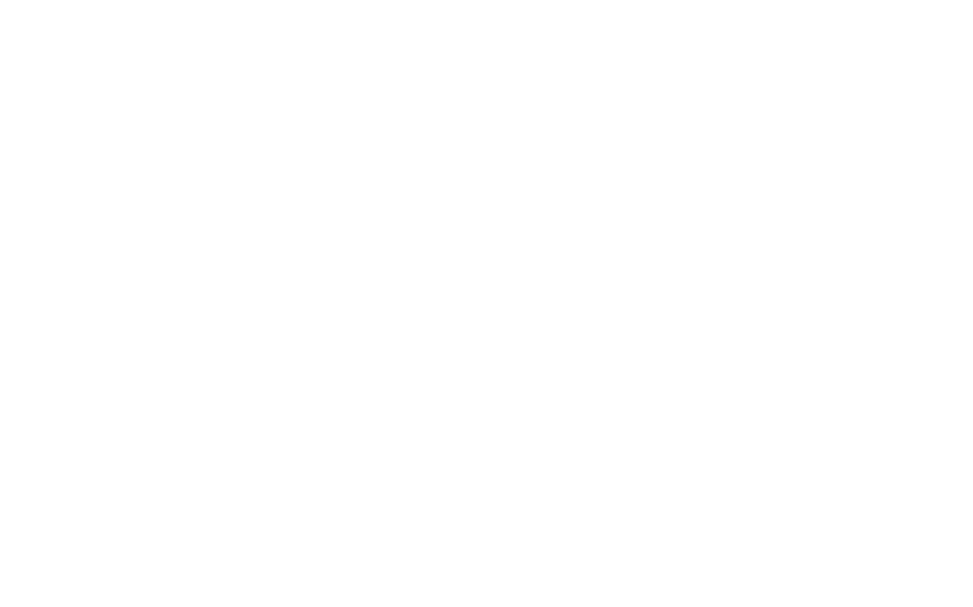
Для примера я выстроил сравнение двух тарифов: Восток-1 и Восток-2. Восток-1 самый дешевый.
В целом, если у Вас нет грандиозных планов на строительство 10-20 веб-сайтов, то Вам пойдет 1-е предложение. Технически оно уступает следующему только в мощности сервера и доменном бонусе. Все остальное схоже. К тому же всегда можно перейти на более дорогой тарифный план в личном кабинете.
В целом, если у Вас нет грандиозных планов на строительство 10-20 веб-сайтов, то Вам пойдет 1-е предложение. Технически оно уступает следующему только в мощности сервера и доменном бонусе. Все остальное схоже. К тому же всегда можно перейти на более дорогой тарифный план в личном кабинете.
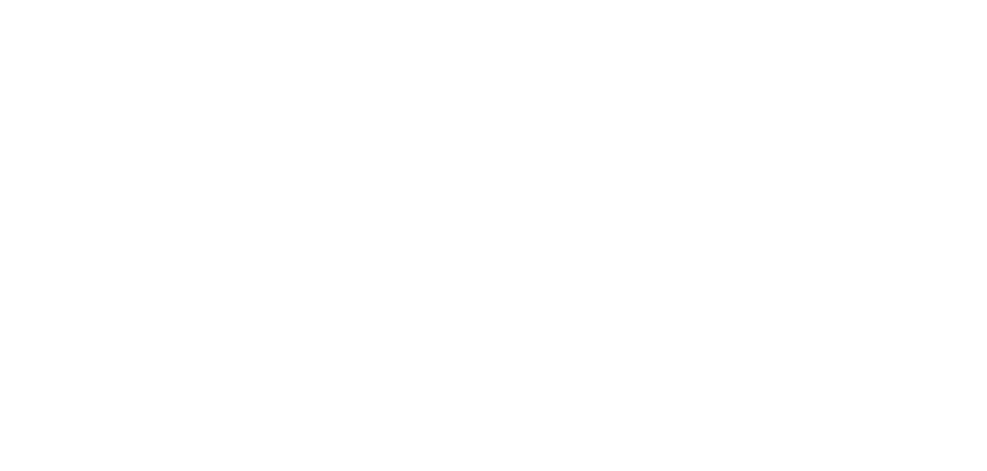
Как только определились с предложением регистрируемся и добавляем домен в свой аккаунт. Для этого заходим в раздел сайты и домены и нажимаем добавить сайт.

Через мгновение он появится в списке сайтов на Вашем аккаунте. Однако это еще не все. Для того, чтобы начать работу над ресурсом нужно установить систему управления содержимым (CMS WordPress). Вы также можете установить другую, но сейчас речь пойдет именно о ней.
Для установки Вордпресс переходим во вкладку Дополнительно и выбираем установка приложений. Вам откроется список CMS, где Вы найдете WP в самом верху. Выбираем желаемый сайт из списка и жмем Установить WordPress.
Для установки Вордпресс переходим во вкладку Дополнительно и выбираем установка приложений. Вам откроется список CMS, где Вы найдете WP в самом верху. Выбираем желаемый сайт из списка и жмем Установить WordPress.

Готово. Далее Вы увидите сообщение об успешной установке приложения. Сохраните логин и пароль. Они еще Вам понадобятся. А пока домен еще не прикреплен к хостингу, Вы можете редактировать сайт по ссылке, которая отобразится в окне завершения установки. После того как Вы подключите домен на сайт можно будет заходить по стандартному URL.
Внимание! Вы всегда cможете перейти в административную панель WordPress на своем сайте добавив к URL /wp-admin.
Внимание! Вы всегда cможете перейти в административную панель WordPress на своем сайте добавив к URL /wp-admin.
Возвращаемся на RegRu — меняем DNS и привязываем домен к хостингу
Я не стал в самом начале забивать Вам голову привязкой домена к хостингу. Тем более не было бы так ясно зачем надо прописывать DNS-серверы после покупки домена. Теперь знайте, чтобы подключить доменное имя к хостинг-провайдеру необходимо указать соответствующий адрес в разделе DNS.
Для этого возвращаемся на Рег.ру, переходим в меню и выбираем вкладку Домены.
Для этого возвращаемся на Рег.ру, переходим в меню и выбираем вкладку Домены.

Далее выбираем домен, на который установили приложение WordPress на хостинге и переходим в DNS-серверы и управление зоной. Вы увидите две строки — имя сервера. Добавьте в каждую из этих строк по команде:
- ns1.sprinhost.ru;
- ns2.sprinthost.ru;
- ns3.sprinthost.ru;
- ns4.sprinthost.ru.

После сохраните изменения и в течение 24 часов Ваш домен будет доступен на хостинге, а сайт автоматически заработает.
Обычно на обработку уходит меньше времени. Если Вы все сделали правильно, то домен подвяжут в течение 4-х часов.
Обычно на обработку уходит меньше времени. Если Вы все сделали правильно, то домен подвяжут в течение 4-х часов.
Шаг 3 - выбор темы и завершение создания сайта на WordPress
Приступаем к самому главному, созданию собственного сайта на WordPress. Открываем административную панель WP. Зайти можно добавив к основному домену : /wp-admin.
Если Ваш домен еще не подвязан к хосту, то зайти можно по ссылке типа dosite24.ru.xsph.ru/wp-admin. Все созданные данные все равно сохранятся.
Далее перед Вами откроется окно входа. Введите свой логин и пароль.
После этого система впустит Вас в административную панель.
Не стоит пугаться, может на первый взгляд панель и кажется сложной, но со временем Вы разберетесь и все станет очень удобным и простым.
Если Ваш домен еще не подвязан к хосту, то зайти можно по ссылке типа dosite24.ru.xsph.ru/wp-admin. Все созданные данные все равно сохранятся.
Далее перед Вами откроется окно входа. Введите свой логин и пароль.
После этого система впустит Вас в административную панель.
Не стоит пугаться, может на первый взгляд панель и кажется сложной, но со временем Вы разберетесь и все станет очень удобным и простым.

Выбор темы и установка шаблона для сайта WP
Итак, мы находимся в административной панели. Чтобы создать свой красивый и удобный сайт займемся выбором темы. Шаблон позволит сократить время производства в разы, однако стоит помнить, что такой же дизайн можно будет встретить и на другом ресурсе.
Переводим взгляд на левый блок в админке. Видим перед собой большую панель вкладок. Чуть позже я расскажу как именно ей пользоваться, а сейчас нажмите Внешний вид — Темы.
Переводим взгляд на левый блок в админке. Видим перед собой большую панель вкладок. Чуть позже я расскажу как именно ей пользоваться, а сейчас нажмите Внешний вид — Темы.
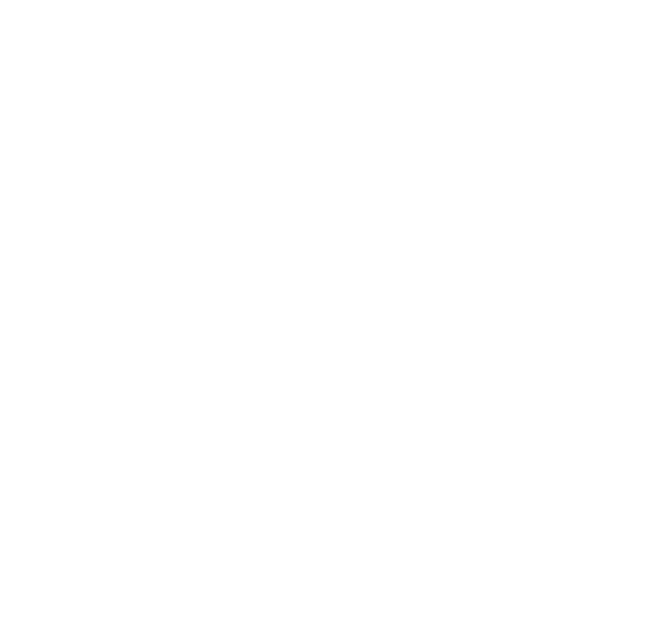
После Вы перейдете в раздел установленных тем. Не обращайте на них внимание. Вы всегда сможете вернуться и посмотреть их. На данном этапе нас интересуют новые темы, поэтому нажмите - Добавить новую.
После нажатия Вам откроется прекрасный мир бесплатных, платных и половинчатых тем на WordPress. Половинчатыми я называю те, которыми можно управлять, но часть функций будет не доступна до оплаты.
Хочется сразу сказать, что большинство тем платные и стоят порядка 50$. Покупать их необязательно, так как большинство вполне нормально функционируют без покупки. Вам лишь прикроют часть функций, но жить без них можно.
После нажатия Вам откроется прекрасный мир бесплатных, платных и половинчатых тем на WordPress. Половинчатыми я называю те, которыми можно управлять, но часть функций будет не доступна до оплаты.
Хочется сразу сказать, что большинство тем платные и стоят порядка 50$. Покупать их необязательно, так как большинство вполне нормально функционируют без покупки. Вам лишь прикроют часть функций, но жить без них можно.
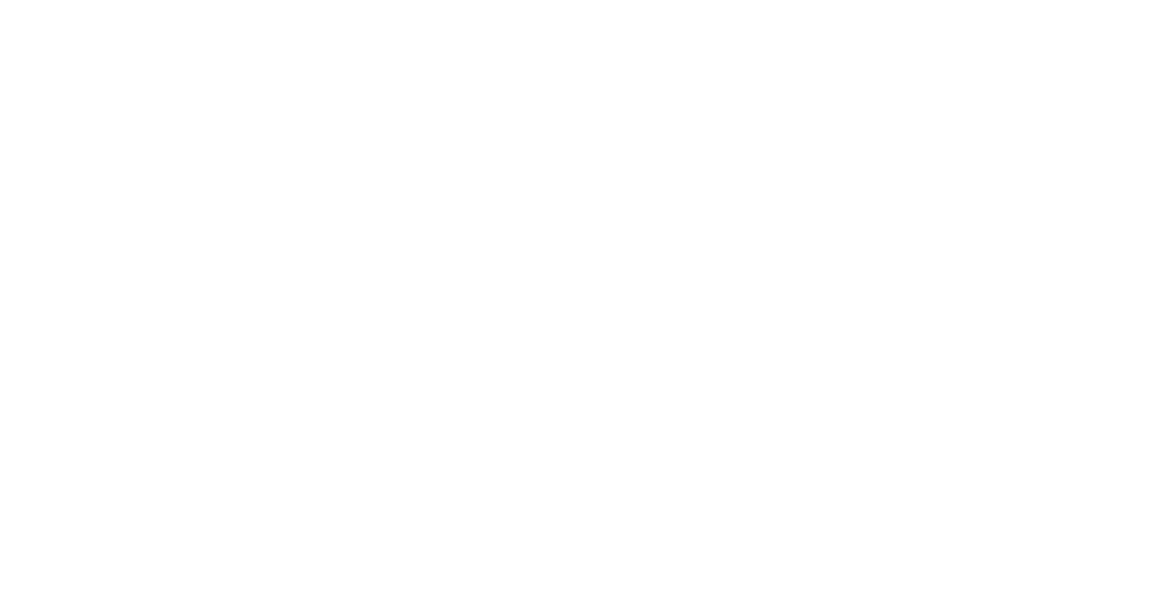
Фильтры и сортировка тем для веб-сайта
Перед установкой Вы можете подобрать тему немного ближе к Вашей тематике. Вверху есть «Фильтр характеристик» где можно указать различные параметры шаблона. Попробуйте найти, то что нужно именно Вам!
Как только найдете ту самую тему — установите и активируйте. Шаблон автоматически покроет весь сайт собственным дизайном.
Перед установкой Вы можете подобрать тему немного ближе к Вашей тематике. Вверху есть «Фильтр характеристик» где можно указать различные параметры шаблона. Попробуйте найти, то что нужно именно Вам!
Как только найдете ту самую тему — установите и активируйте. Шаблон автоматически покроет весь сайт собственным дизайном.
Настройка темы веб-сайта WordPress
Давайте посмотрим, что получилось. Кликните в левом верхнем углу на URL и нажмите перейти на сайт. Вы увидите, что сайт преобразился и принял установленный Вами шаблон.
Теперь Вам нужно осмотреть возможности этой темы.
Помните! У каждого шаблона своя специфика и некоторые возможности могут отличаться от других.
Однако в большинстве случаев настройки повторяются.
Давайте посмотрим, что получилось. Кликните в левом верхнем углу на URL и нажмите перейти на сайт. Вы увидите, что сайт преобразился и принял установленный Вами шаблон.
Теперь Вам нужно осмотреть возможности этой темы.
Помните! У каждого шаблона своя специфика и некоторые возможности могут отличаться от других.
Однако в большинстве случаев настройки повторяются.
Настройщик темы — функции и возможности
Перейдите в «Настройки темы» воспользовавшись кнопкой «Настроить» вверху экрана.
Перейдите в «Настройки темы» воспользовавшись кнопкой «Настроить» вверху экрана.

Перед Вами откроется панель инструментов Вашего шаблона. Она не позволит сделать сайт полностью, однако в ней содержится множество различных функций и инструментов для сайта.
В настройщике обычно редактируют:
Настроив тему сайта можно перейти к другой части. Не переживайте, если не успели все осмотреть. Вы всегда можете вернуться в эту часть создания сайта на WordPress.
В настройщике обычно редактируют:
- цвета темы;
- логотип;
- фавикон (иконка сайта);
- меню;
- выбор главной страницы;
- дополнительные функции темы.
Настроив тему сайта можно перейти к другой части. Не переживайте, если не успели все осмотреть. Вы всегда можете вернуться в эту часть создания сайта на WordPress.

Панель управление веб-сайтов на WordPress — консоль
Для работы Вам определенно необходимо разобраться с консолью. Это своего рода панель управления вордпресс, изучив которую Вы сможете полноценно создавать и администрировать ресурсы. Перейти в нее можно различными способами. Один из самых простых — это навести на url в верхнем левом углу и выбрать - консоль.
Для работы Вам определенно необходимо разобраться с консолью. Это своего рода панель управления вордпресс, изучив которую Вы сможете полноценно создавать и администрировать ресурсы. Перейти в нее можно различными способами. Один из самых простых — это навести на url в верхнем левом углу и выбрать - консоль.

Итак Вы в консоли. Как я уже говорил ничего страшного нет. Перед Вам список вкладок, которые помогут Вам в создании веб-сайта на wordpress:
- записи;
- медиафайлы;
- страницы;
- комментарии;
- внешний вид;
- плагины;
- пользователи;
- инструменты;
- настройки.

Записи
В записях можно создавать новые страницы для ведения блога, так как можно разделять на категории/рубрики. Это даст возможность делить статьи на тематики.
Медиафайлы
Тут все ясно. Загружаем сюда всю библиотеку: картинки; видео; документы. Также в этом разделе можно редактировать alt-теги и описание файлов.
Страницы
Основной блок создания сайта на WordPress. Создавая страницы Вы наполните собственный ресурс контентом и всем необходимым. Начните с простого добавления текстов и фотографий. Как только Вы научитесь, смело переходите к более сложным задачам.
Комментарии
Тут отображается список комментариев, оставленных на Вашем сайте. Конечно при условии, что они разрешены в настройках.
Внешний вид
Важная часть администрирования сайта. Здесь как Вы уже знаете можно менять и настраивать тему, зайти в виджеты, а также войти в редактор сайта.
В редакторе Вы увидите всю структуру и кодировку своей темы. Будьте осторожны, так как любые незначительные изменения могут обрушить весь сайт. Создавайте резервные копии на хостинге или просто копируйте куда-нибудь код перед изменениями.
Виджеты позволят добавлять полезные модули и формы в правую часть веб-сайта, подвал или другие не менее важные области. Чаще всего это: навигационные ссылки, календарь, подписки или рекламные блоки.
Плагины
Плагины — это главное преимущество создания сайта на WordPress.
Благодаря огромному выбору приложений от разных разработчиков Вы можете установить на свой ресурс практически все, что захотите.
В списке модулей есть: формы обратной связи; слайдеры; ускорители; чаты; тесты; онлайн-оплата; календари и даже конструкторы. Они позволят работать над Вашим сайтом точно также как любая другая веб-платформа.
Пользователи, инструменты и настройки
В разделе пользователи будут отображаться все зарегистрированные участники Вашей площадки. Не забудьте разрешить регистрацию в настройках сайта, если хотите, чтобы список пополнялся. Опасайтесь спамеров.
Во вкладке инструменты ничего полезного для создания рядового веб-сайта нет. Я захожу туда только в случае, если какой-нибудь плагин установится в этот раздел по умолчанию.
Настройки — важный раздел админки вордпресс. Здесь Вы сможете поменять адрес сайта, закрыть или вернуть комментирование, выбрать размер медиафайлов или сделать другие не менее важные изменения.
Наконец могу сказать, что выбрав создание сайта на WordPress Вы не ошибетесь. Платформа превосходно позволяет вести блог, создать визитки и небольшие интернет-магазины. Она адаптирована, отвечает современным стандартам и дружелюбна с поисковиками. Вам лишь осталось завершить начатое и сделать свой сайт на вордпресс. Удачи!
В записях можно создавать новые страницы для ведения блога, так как можно разделять на категории/рубрики. Это даст возможность делить статьи на тематики.
Медиафайлы
Тут все ясно. Загружаем сюда всю библиотеку: картинки; видео; документы. Также в этом разделе можно редактировать alt-теги и описание файлов.
Страницы
Основной блок создания сайта на WordPress. Создавая страницы Вы наполните собственный ресурс контентом и всем необходимым. Начните с простого добавления текстов и фотографий. Как только Вы научитесь, смело переходите к более сложным задачам.
Комментарии
Тут отображается список комментариев, оставленных на Вашем сайте. Конечно при условии, что они разрешены в настройках.
Внешний вид
Важная часть администрирования сайта. Здесь как Вы уже знаете можно менять и настраивать тему, зайти в виджеты, а также войти в редактор сайта.
В редакторе Вы увидите всю структуру и кодировку своей темы. Будьте осторожны, так как любые незначительные изменения могут обрушить весь сайт. Создавайте резервные копии на хостинге или просто копируйте куда-нибудь код перед изменениями.
Виджеты позволят добавлять полезные модули и формы в правую часть веб-сайта, подвал или другие не менее важные области. Чаще всего это: навигационные ссылки, календарь, подписки или рекламные блоки.
Плагины
Плагины — это главное преимущество создания сайта на WordPress.
Благодаря огромному выбору приложений от разных разработчиков Вы можете установить на свой ресурс практически все, что захотите.
В списке модулей есть: формы обратной связи; слайдеры; ускорители; чаты; тесты; онлайн-оплата; календари и даже конструкторы. Они позволят работать над Вашим сайтом точно также как любая другая веб-платформа.
Пользователи, инструменты и настройки
В разделе пользователи будут отображаться все зарегистрированные участники Вашей площадки. Не забудьте разрешить регистрацию в настройках сайта, если хотите, чтобы список пополнялся. Опасайтесь спамеров.
Во вкладке инструменты ничего полезного для создания рядового веб-сайта нет. Я захожу туда только в случае, если какой-нибудь плагин установится в этот раздел по умолчанию.
Настройки — важный раздел админки вордпресс. Здесь Вы сможете поменять адрес сайта, закрыть или вернуть комментирование, выбрать размер медиафайлов или сделать другие не менее важные изменения.
Наконец могу сказать, что выбрав создание сайта на WordPress Вы не ошибетесь. Платформа превосходно позволяет вести блог, создать визитки и небольшие интернет-магазины. Она адаптирована, отвечает современным стандартам и дружелюбна с поисковиками. Вам лишь осталось завершить начатое и сделать свой сайт на вордпресс. Удачи!
Dosite24
Dosite24
Закажите сайт на Wordpress
Разработка и продвижение ресурсов различной тематики
Нажимая на кнопку, вы даете согласие на обработку персональных данных и соглашаетесь c политикой конфиденциальности
